Zwift’s Companion app (available for iOS and Android) is a super-handy addition to the Zwift experience. When you’re riding or running it lets you interact with other Zwifters, connect your devices, manage your workout, and drop Ride On bombs. And when you’re not actively zwifting (because everyone needs a break, right?) it lets you browse upcoming events, clubs, and more.
With the recent release of Zwift’s Play Controllers, the Companion app is being used more than ever as a Bluetooth bridge between your devices (smart trainer, HRM, Play Controllers, etc) and your Zwift machine (especially Apple TV). This has resulted in more chatter in the community from Zwifters struggling to keep the Companion app firmly connected to their game session.
Let’s look at how Companion connects to your Zwift session, and some simple troubleshooting/settings tweaks to ensure your Companion connection is stable.
The Basics
While Zwift (the game itself) is running (on your PC, Mac, phone, tablet, or Apple TV) it is putting out a “signal” on your local network, so any device running the Companion app under the same login will “hear” that signal and automatically pair with your game session.
Many Zwifters use Companion while they ride or run simply to interact with other riders, or perhaps to manage their active workout. If you want to use Companion as a Bluetooth bridge, though, you’ll need to have Bluetooth enabled on your phone.
Pairing Bluetooth Devices Through Companion
Connecting Bluetooth devices via the Companion app should be very simple, but it can be confusing if you don’t understand how the system works, or if your devices are already connected elsewhere. To get started:
- Make sure Bluetooth is enabled on your phone.
- Do not open your phone’s Bluetooth settings and attempt to pair your smart trainer or HRM there. You don’t need to access this screen at all.
- Most hardware only allows one Bluetooth connection at a time, so if you think your smart trainer or HRM may already be connected to another device, break that connection by disabling the device or rebooting your hardware.
Open up Zwift Companion on your phone, and start up the Zwift game on your Zwift device. (Make sure you’re signed into the same Zwift account in Companion and in the game!) You’ll soon arrive at the pairing screen, which is where all the magic happens.
To use Companion as a Bluetooth bridge, make sure phone-based pairing is the selected Bluetooth connection option on the Zwift pairing screen. (You’ll know it is if you see a phone icon at the top-right, instead of a simple Bluetooth icon).
Not seeing the phone icon? Click “Pair Through Phone” at the top-left.
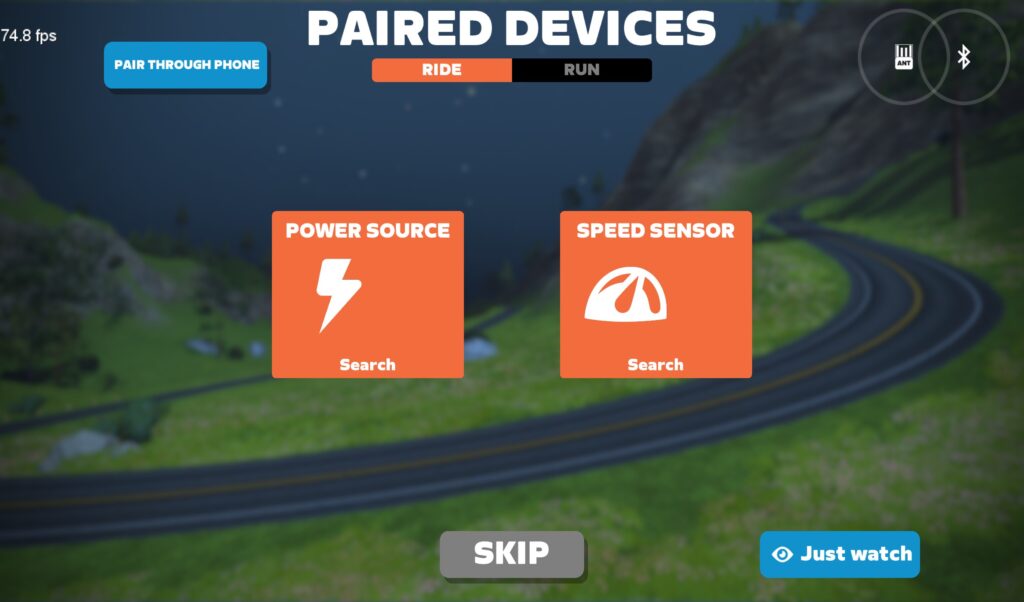
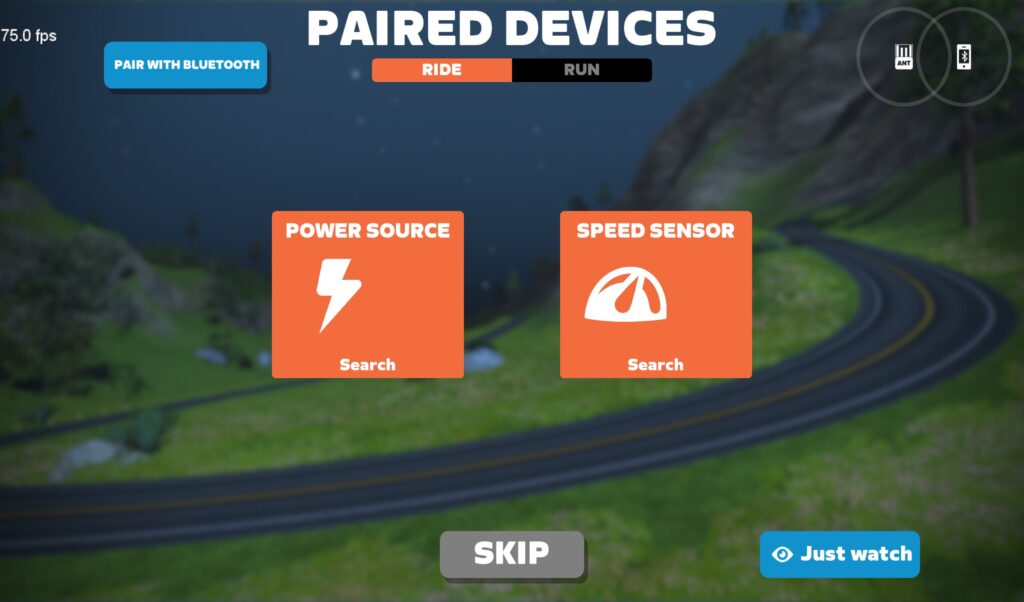
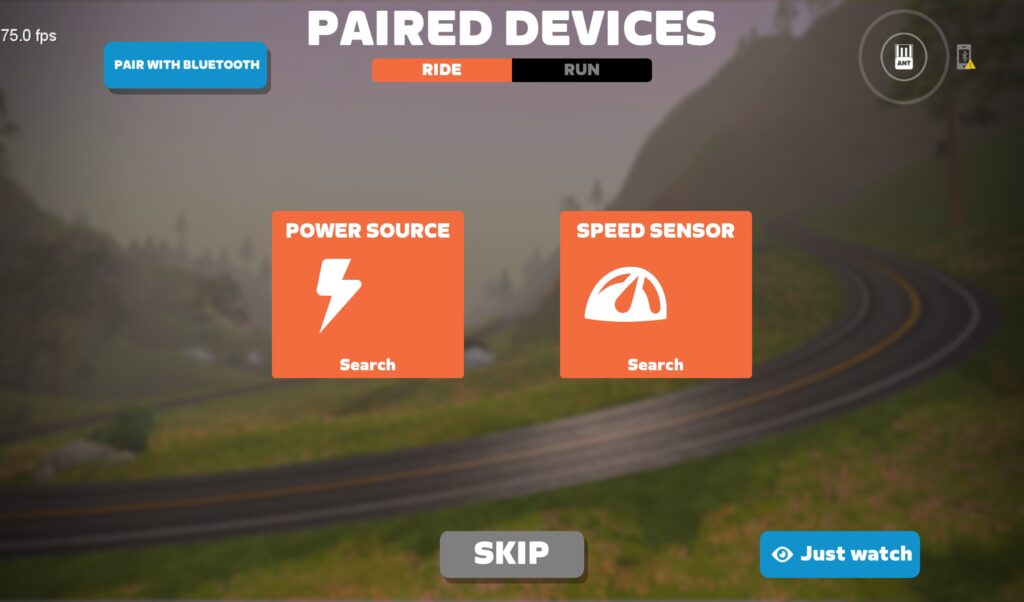
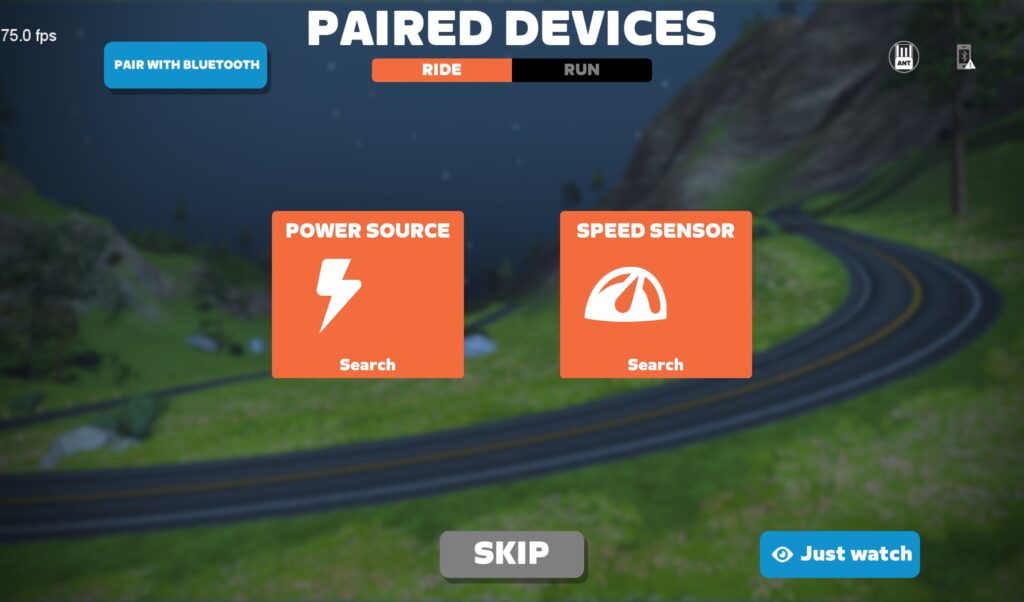
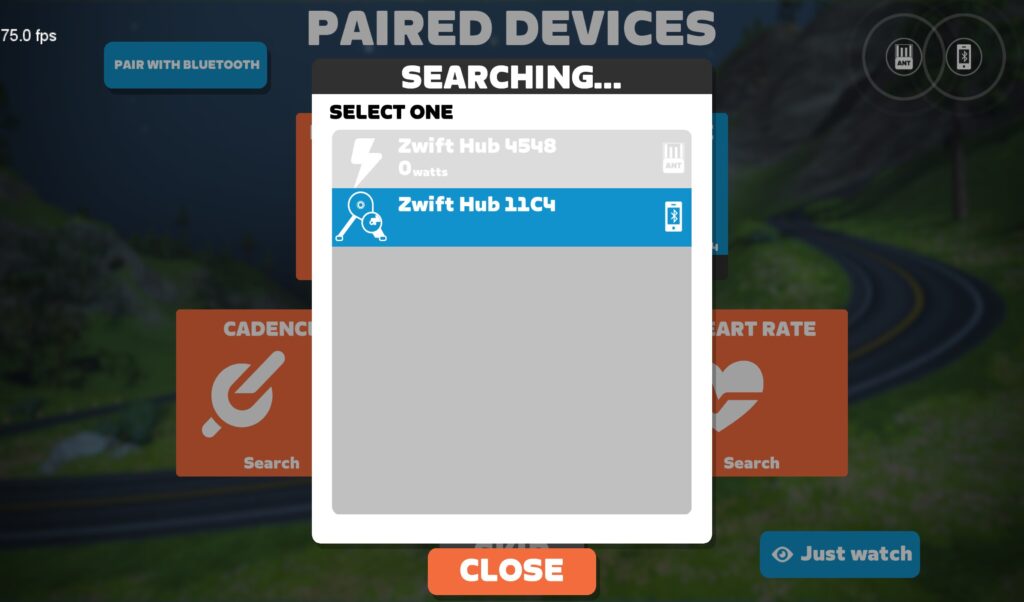
Companion Isn’t Seeing My Zwift Session!
The most common Companion complaint is that the app isn’t “seeing” your Zwift session. There are a handful of causes (and fixes) for this, but it all boils down to the Companion app not “hearing” the network signals being put out by the game. Two basic things to check:
- Same Network: your phone running Companion must be on the same local network as the Zwift device. For many Zwifters, that means both devices are on the same WiFi. Depending on your network setup you may have a hardwired connection to your Zwift device and a WiFi connection on your phone. Just make sure they’re the same network.
- Same Login: make sure you’re signed into Companion with the same login as the Zwift game.
More Troubleshooting Tips
- Mac and iPad “Local Network Privacy”: running Zwift on a Mac or iPad? The Zwift application needs to have “Local Network Privacy” enabled in order for it to be seen by Companion. Read more >
- Turn on Airplane Mode: if you find that Companion sometimes sees your active Zwift session, and other times it does not, you’ve probably got “WiFi assist” enabled on your phone. If you have WiFi connected as well as a cell signal (which is how most of us have our phones set up at home), your phone may swap between WiFi and cell signal for its data connection depending on which one it thinks will perform best. If it decides to use your cell signal you won’t be connected to your local Zwift game session. To avoid this, put your phone in airplane mode, so only WiFi and Bluetooth are enabled. (You can also turn the “WiFi Assist” option off entirely. This article explains how.)
- Try a Reboot or Reinstall: when all else fails, right? If Companion won’t connect to your Zwift session, try rebooting the Companion app, rebooting your phone, or even deleting and reinstalling Companion.
- Get the Most Recent Companion Version: make sure you’re running the latest version of Companion by going to your list of app updates.
- Firewalls/VPN/Proxy: got a non-standard network setup? You may need to open some firewall ports or make other exceptions so Zwift can function correctly. Learn more on Zwift’s support page.
Weak WiFi? Try Mesh.
Some Zwifters have setups where their WiFi signal is weak, which can mess up your actual Zwift session and/or your Companion connection to Zwift. If you’re willing to invest some cash into improving your home network, we highly recommend getting a mesh system, which should greatly boost your WiFi coverage and speed compared to a typical single-router WiFi setup.
Read more about mesh networks for Zwifting >
Using a Personal Hotspot?
Some Zwifters who lack a strong local network simply use their phone’s cellular signal as a personal hotspot, running their Zwift session over that connection. This should work fine in terms of the Zwift game experience, although game updates may be a bit slow and could eat into limited data.
But in our experience, with this setup your Companion app won’t “see” your Zwift game session even though both would seem to be on the same “local network”. Your experience may vary – if it does, share below!
A Few More Notes
The Companion app doesn’t need to stay in focus on your phone in order for it to stay paired to your Zwift session. But it does need to stay open, so don’t force close the app!
This means you need to keep your phone powered on for any Bluetooth devices paired through Companion to remain connected. So make sure your phone has sufficient battery power to last the duration of your workout.
Questions or Comments?
Check out Zwift’s Companion app support page, or post below!