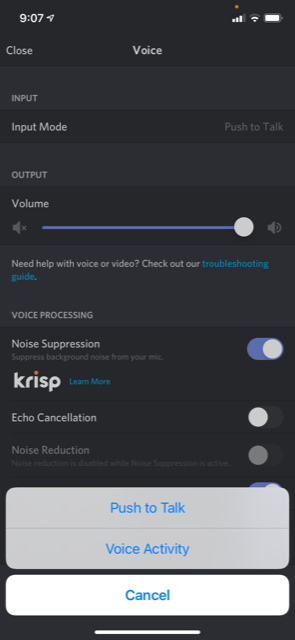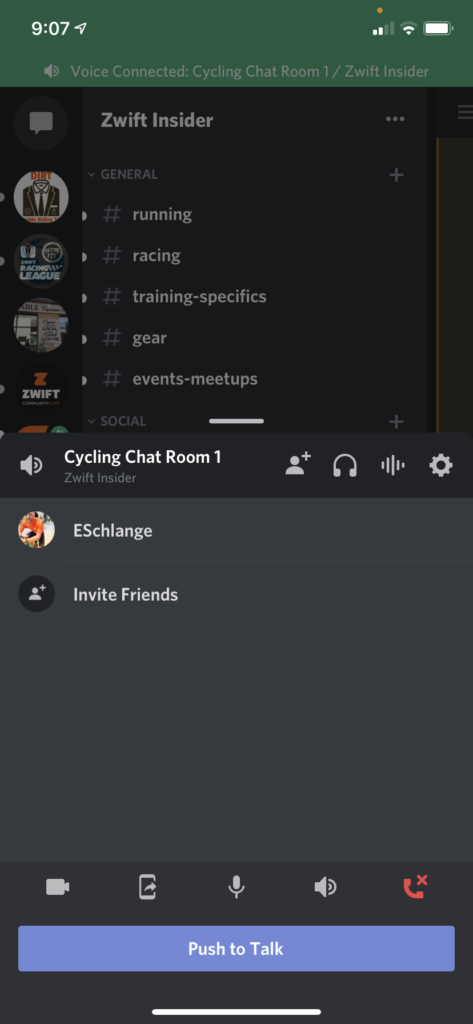As part of our push for more Discord in the Zwift community I’ve put together this simple tutorial. Following the simple steps below will get you started using the Discord voice chat app while Zwifting.
But before we get to the meat of the tutorial, I wanted to share this video–one of my favorites in the Zwift universe. Here you can watch TeamODZ’s Justin Wagner finishing the big Zwift Team Worlds 2017 race. You can hear his interaction with teammates via Discord, making this a perfect example of audio chat bringing the Zwift experience to the next level.
BEFORE YOU BEGIN – HARDWARE REQUIREMENTS
All you need to get Discord working is the device to run it (your mobile phone or computer), a microphone, and speakers. A standalone phone will do the job, but isn’t ideal due to poor speakers and mic positioning.
The most common setup is to run Discord on your mobile phone, using hardwired or Bluetooth earbuds with a built-in mic.
I don’t like a lot of cords hanging around, so I use true wireless Jaybird Vista earbuds. Love ’em. (The Tarah earbuds are much cheaper and also work well, but they have a connecting wire.)
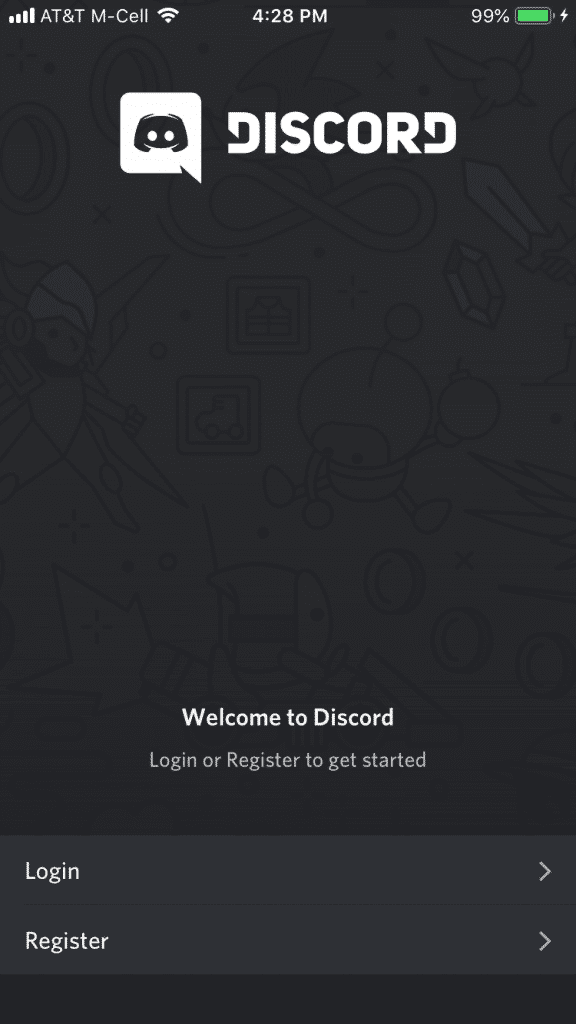
STEP 1: INSTALL THE APP
Discord runs on mobile devices as well as Windows and Mac. Installation is simple: just search for “Discord” on your mobile device, or visit https://discordapp.com/ on your computer and click the link to download the app.
STEP 2: CREATE YOUR ACCOUNT
Just click “Register” and enter your email and desired password. Easy!
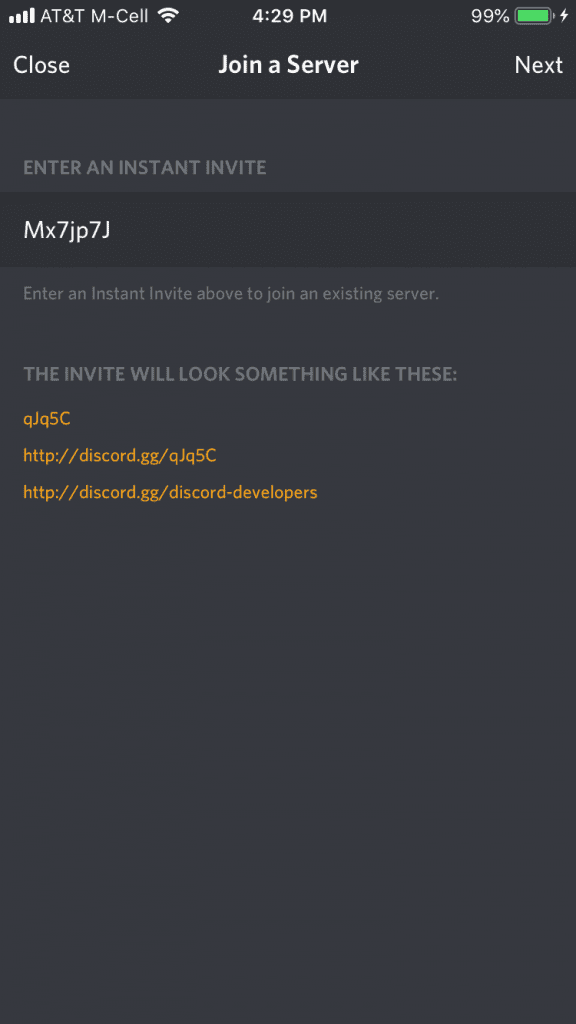
STEP 3: ENTER THE INVITE CODE
To join a Discord server you must have an invite code.
Click this link from the device you’ve installed Discord to, or just enter “zwiftinsider manually into Discord to join our server: https://discord.gg/zwiftinsider
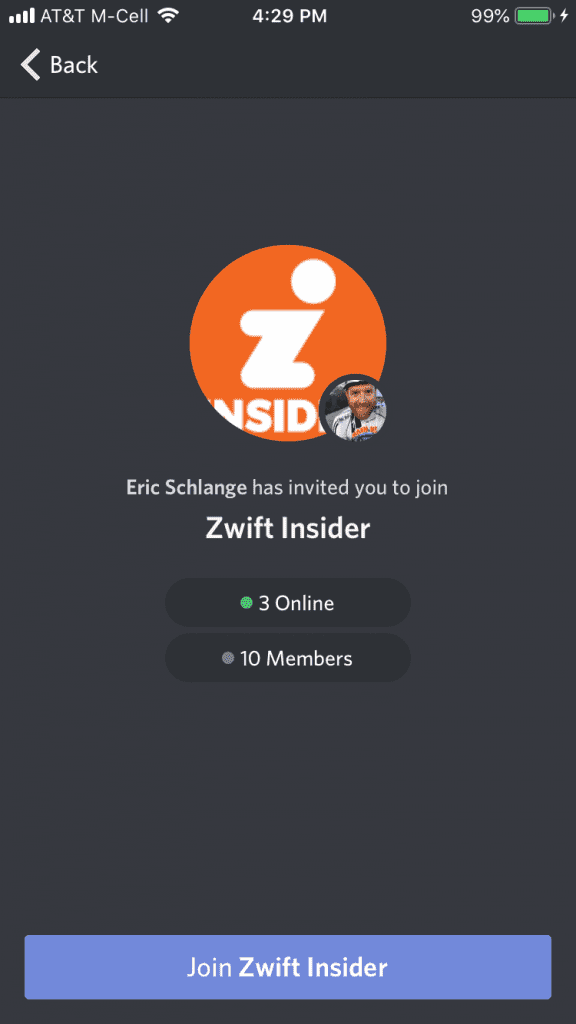
CONGRATS, YOU’RE IN!
Just click the “Join” button and you’ll be logged into the Zwift Insider Discord server.
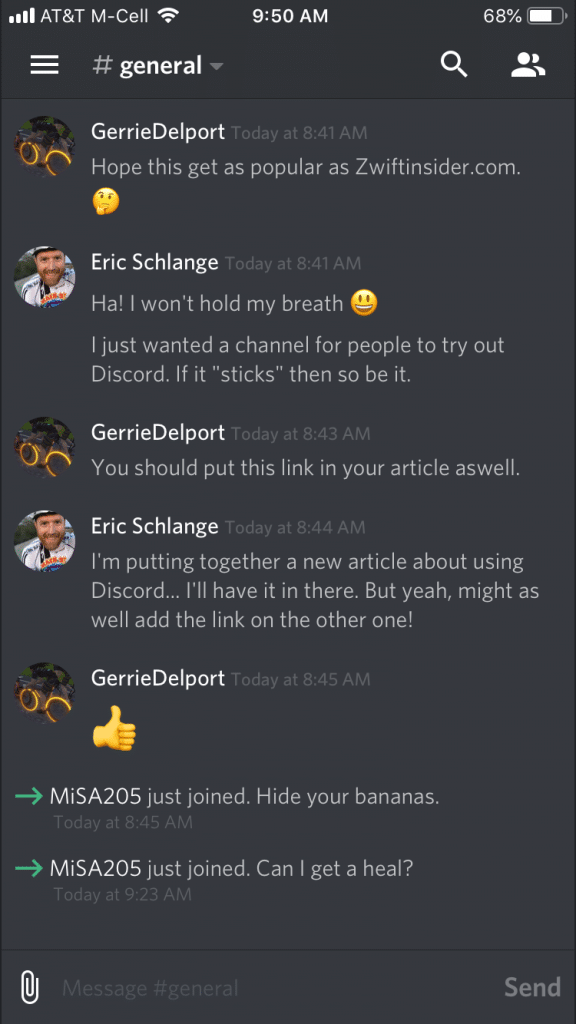
STEP 4: HERE’S THE TRICKY PART
Discord automatically places you in the text chat channel, which isn’t where you want to be. Click the hamburger menu (3 lines at top-left) to view all the channels on the server. Scroll down and pick a chat room under Cycling Chat Rooms, then click “Join Voice” to join the audio chat.
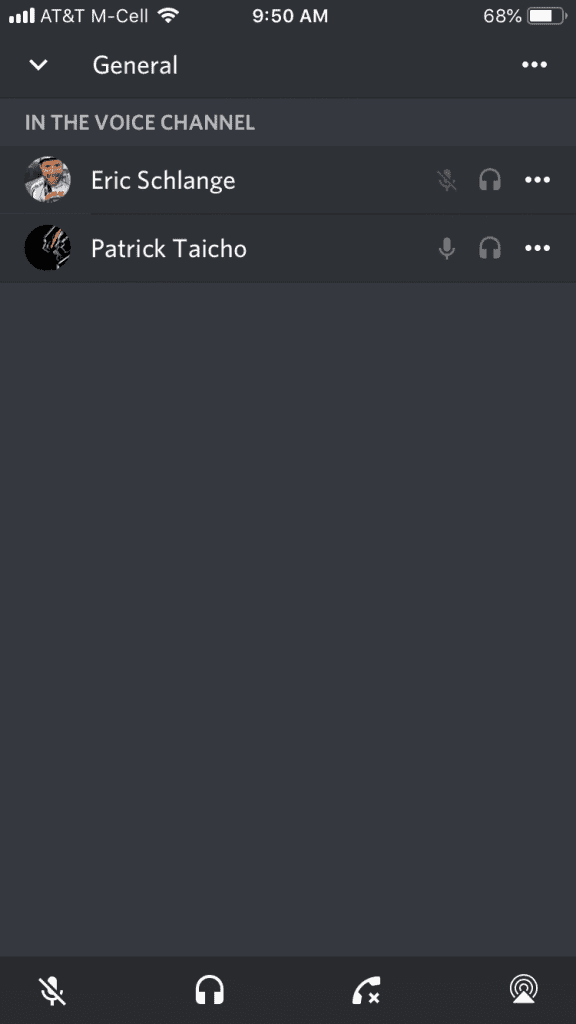
YOU’RE ALL SET!
Once you see yourself on the list of other users in your chosen voice channel, you’re all done. As long as you have your microphone and earbuds/speakers hooked up correctly, you’re good to go.
Recommendation: Use Push to Talk
In voice channels, Discord has two different input modes:
- Push to Talk: you have to push a button in order to transmit your voice across the channel
- Voice Activity: when Discord detects that you’re speaking, it transmits your audio across the channel
In Zwift land, it is generally considered good practice to use Push to Talk, so people only hear you when you’re actually speaking. If you set it to “Voice Activity” (which is the default setting) your noisy fan, trainer, or gear shifts may be detected as audio input and broadcasted across the channel.
Push to Talk ensures you’re only transmitting audio when you want to be!
Input mode options Push to Talk enabled (click gear at top-right to change input mode)