Do you have 2 smart trainers but only one TV?
Do you and your significant other fight over who gets the big screen and who has to ride with their nose pressed against their mobile phone?
Do you long for the warm nostalgic embrace of split-screen multiplayer gaming?
Well, read on, because this article is the answer to all your problems! (disclaimer: this article will not solve all your problems.)
You’ve got troubles? Well I’ve got ‘em too!
Like many couples that zwift, my partner and I often find ourselves wanting to ride at the same time. Until recently, we’d been making this work with one of us on a PC connected to a TV, and the other on a Surface Pro 7 perched on an old music stand. And for a time that was working very well. But then, disaster struck. Zwift developed an issue with the Surface Pro’s integrated graphics. What followed was a series of mid-race crashes and post-crash sulks that threatened to turn our lockdown harmony into Surface-smashing discord.
To avoid a costly Surface Pro ‘accident’, I decided to look for an alternative way to get us zwifting zimultaniously (TM). The front-runner for some time was to run Zwift on a mobile phone and then cast it to the Surface Pro, but the lag and instability over Wi-Fi made that option rather less than attractive. (Plus, it just seemed horribly inelegant.)
With no fix for the integrated graphics issue in sight, I set my mind to a better solution. A purer solution. A solution to harken back to the golden days of gaming.
Could I run two instances of Zwift split-screen on a desktop PC?
The answer, happily, is ‘yes’!
Don’t Sandbag. Sandbox!
To make our split-screen dreams come true, we’ll use a program called Sandboxie (get it here). In a nutshell, some applications, like Word and Excel, let you run more than one instance of themselves at a time. Others, like Zwift, only allow you to run one instance. (This is usually for a good reason. For example, because the program needs to recruit most of the CPU/GPU.) Sandboxie presents a way around this limitation by letting you create an isolated ‘sandbox’ environment in which to run a second instance of a restricted application.
To get started, download and install Sandboxie and then right-click the program you want to run. There should now be a ‘Run Sandboxed’ option. Give that a click and your program will open up in its own environment. (You can tell if an application is ‘sandboxed’ by hovering over its title bar, which will turn its border yellow).
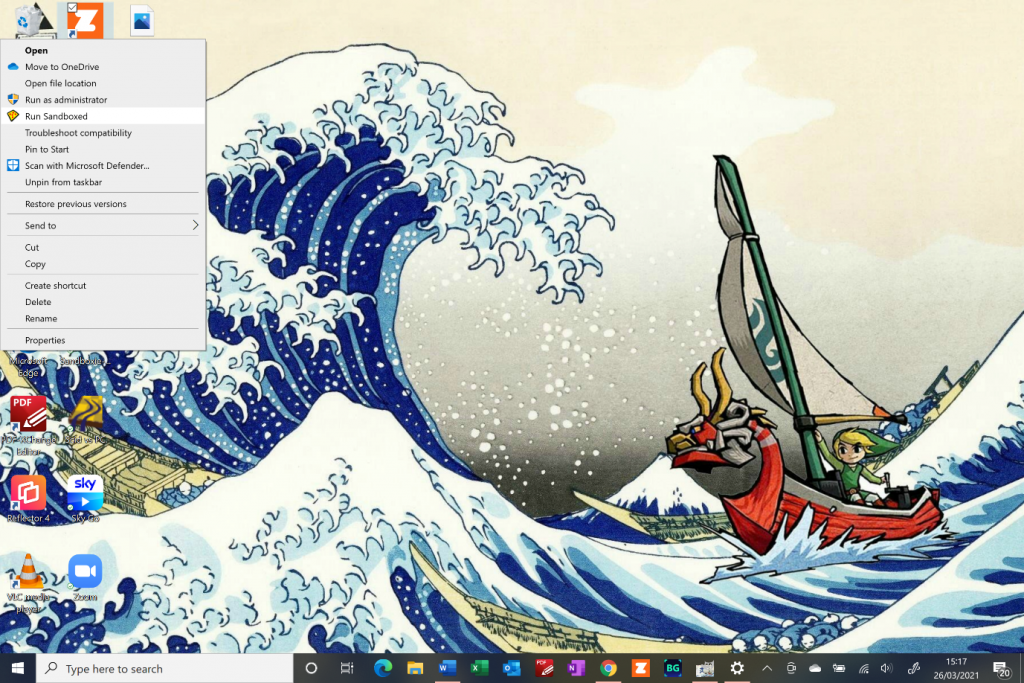
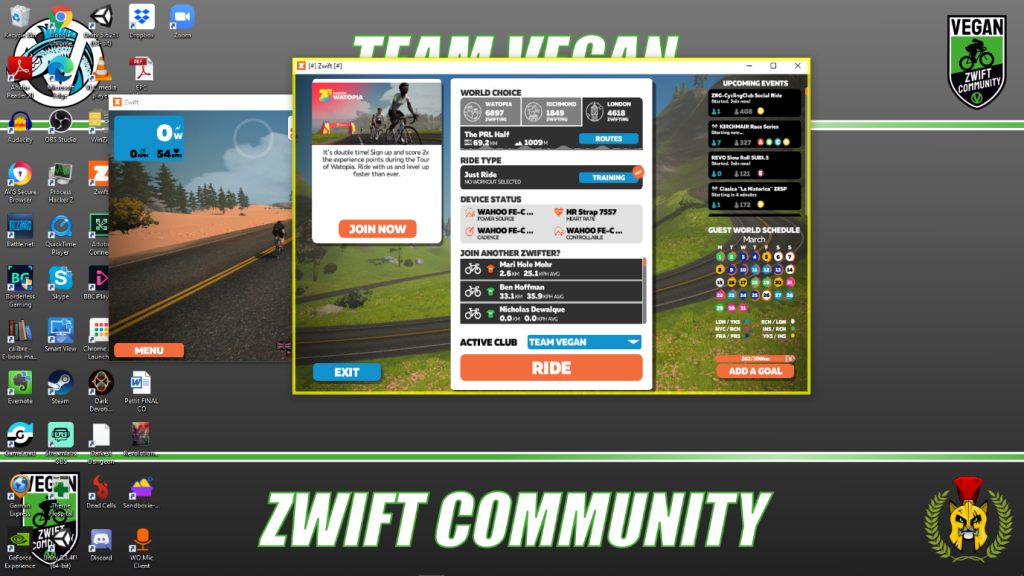
Now all you need to do to get your split-screen up and running is load Zwift as normal with one log in, and then load a second sandboxed instance with another.
And for those of you wondering, the Companion app works with each instance of Zwift as normal.
Doubling Up
OK, so, a little more detail:
First, you are going to want to run Zwift in Windowed mode (you’ll struggle to see both screens otherwise!). You can then resize your windows and move them to the locations of your choosing. My partner likes a side-by-side set up. I’m more a fan of a top-and-bottom deal (Goldeneye64 style). Resizing the window will alter the field of view, so that may affect how you want to organize things. Also, text will be stretched or squashed depending on your chosen aspect ratio, as you can see below.
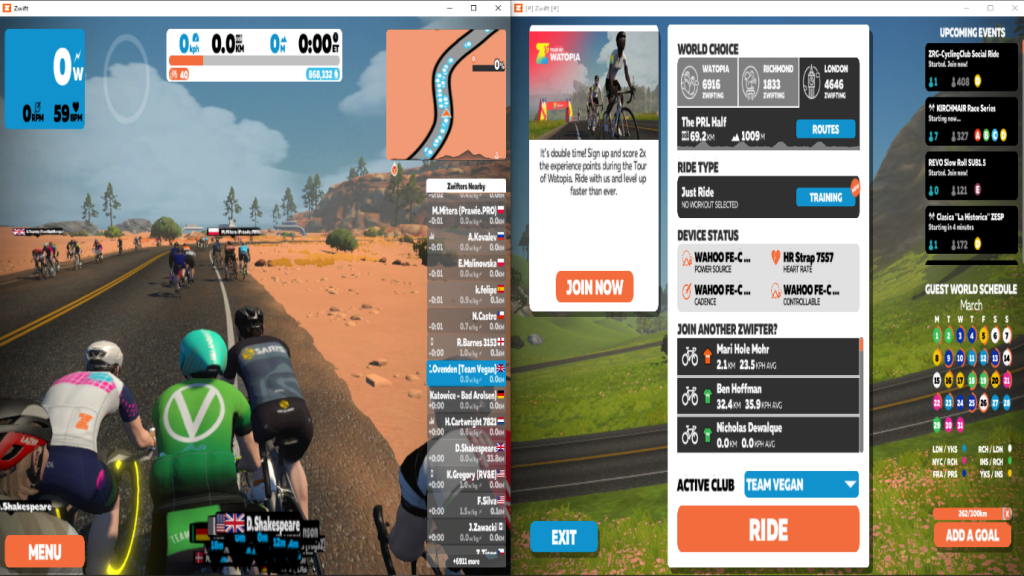
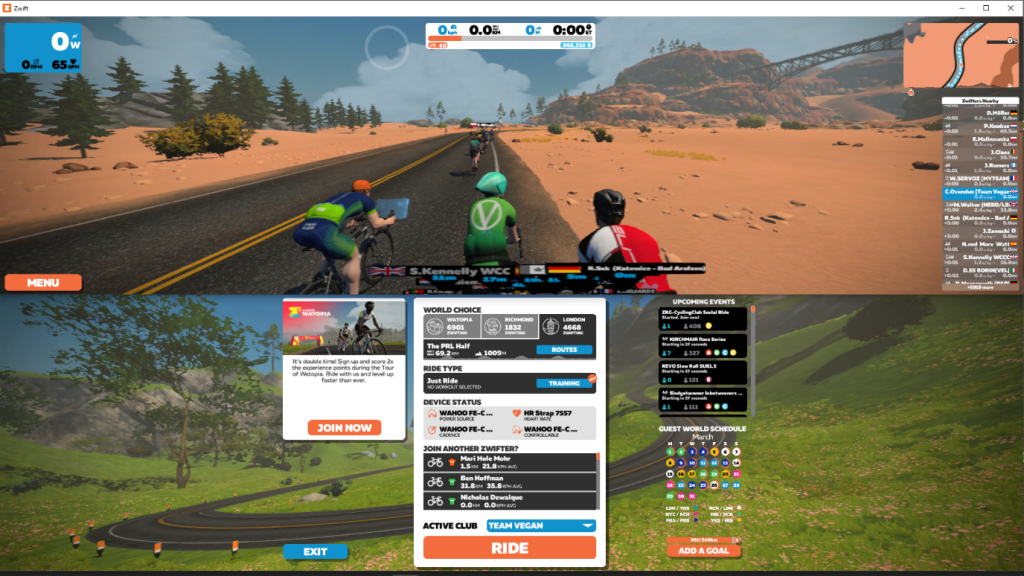
Next you need to think about how you will connect your trainers. The best method I’ve found is to use two ANT+ dongles:
- First, load up Zwift normally with just one dongle plugged into the computer. Connect the trainer you want to use with that instance in the normal way.
- Next, load up your second instance of Zwift. Now plug in your second dongle and you should get the option to connect the second trainer. (If you have both ANT+ dongles plugged in when you load up, one instance of Zwift will use one and the other instance will use the other. The problem is that you won’t know which instance is using which dongle. If, like me, you use a USB extension cable to put your dongle closer to your trainer, that’s a pretty important piece of information!)
I’ve had mixed success with getting the second trainer to connect via a Bluetooth dongle (I get the ‘no signal’ issue). Another option, if you don’t have two dongles, is to connect your second trainer via the Companion app. This works well, but locks you out from using Discord on your phone for your comms.
And voila, you are now ready to Zwift split-screened!
Life without Borders
‘But, Chris!’ I hear you cry, ‘what about that ugly Windows border ruining my immersive gaming experience? I’d rather run Zwift on my Nokia 3310 than spend another second looking at that.’
Well, dry those eyes, Sweetums, because I am one step ahead of you. We can use an application called Borderless Gaming (‘[BG]’) to remove those pesky frames (get it here).
[BG] is a neat little program that lets you run an application in windowed mode while making it look like a full screen app. (Why would you want to do this? It turns out for quite a few reasons, but now’s hardly the time, Curious George).
Download and install [BG] then open it up. In the ‘Applications’ Window on the left you should see ‘Zwift’ and ‘[#] Zwift [#]’. Select them one at a time and press the button to ‘Attempt to restore a window back to its bordered state’ (the box with four arrows pointing inwards). Next, press the right arrow to move them into the ‘Favorites’ box. This will automatically maximize the windows, so Alt+Tab back to [BG].
Right-click on ‘Zwift’ in the favorites window and uncheck ‘Full Screen’ then right-click on ‘Zwift’ again and select ‘Set Window Size’. Drag out a box where you want your Zwift window to go and then double-click to confirm your selection. Finally, press the ‘restore window’ button again. (I have no idea why this is the button that works, but it does!) After a second or so, your full-screen window should size down to your selected size. Do the same for [#] Zwift [#] and you are all set.
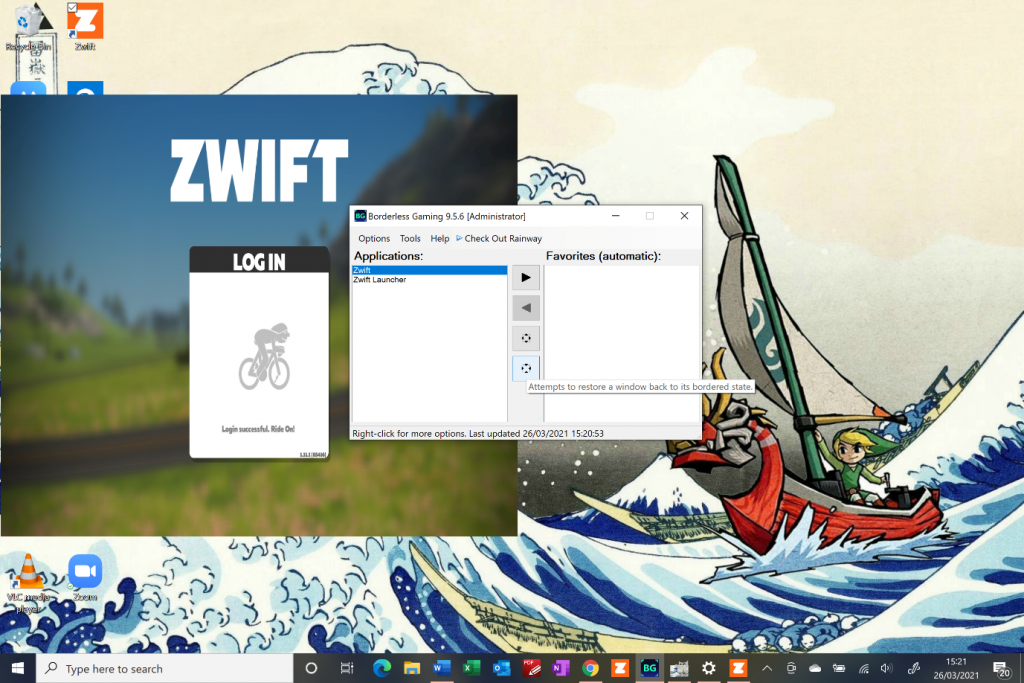
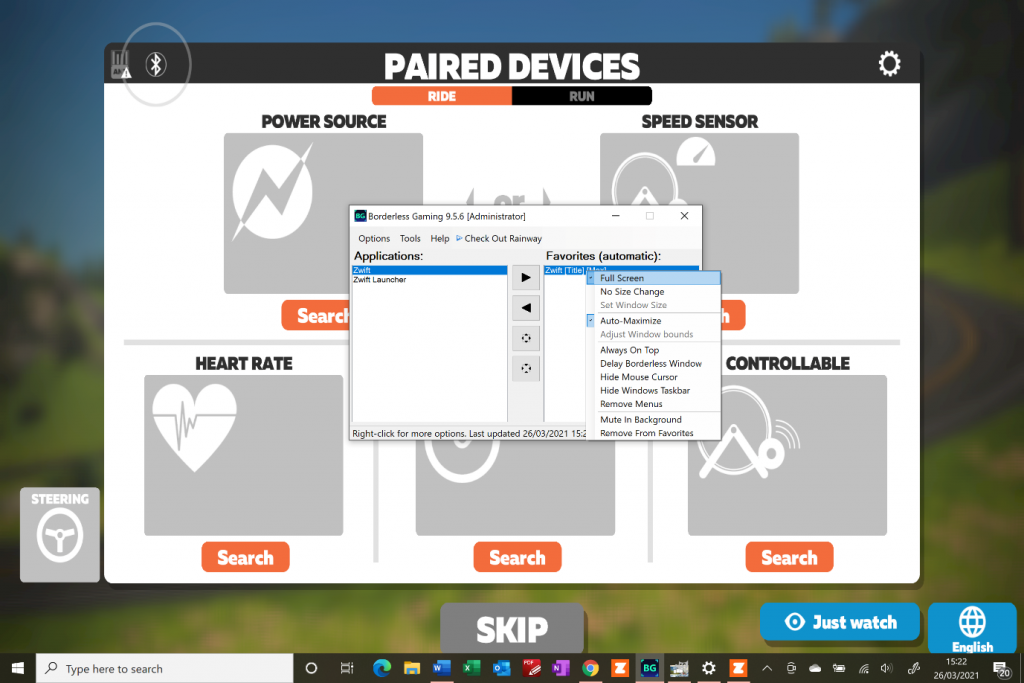
If you want to be precise, work out how large you want each window to be and then select ‘Set Window Size’, but this time press ‘no’ when it asks you if you want to select area. This will allow you to enter an exact size and location for the two windows. For a 1080p screen and Goldeneye split screen, set your first window to x=0, y=0, width=1920 and height=540. The other window should then be x-0, y-540, with the same width and height. For side by side use [0,0,960,1080], [960,0,960,1080].
[BG] will keep these settings saved for ‘Zwift’ and ‘[#] Zwift [#]’, so the next time you want to zwift together just open up your two instances and start [BG]. (If it doesn’t work straight away, select the applications in [BG] and press the ‘restore window’ button.) When you go back to zwifting zolo (TM, again), simply open up Zwift as normal and set it to full screen mode (requires a restart). Alternatively, you can keep Zwift windowed but set it to full screen mode in [BG] (but make a note of the settings for when you want to split-screen again). Easier still, you could just load Zwift without opening [BG] and maximize the window (but only if you can tolerate that Windows border).
If all goes well, you should now be looking at two borderless windows, each running Zwift.
My partner’s preference is a slightly smaller window so that the text isn’t stretched. Depending on your screen size, you might like to mess around with the exact window sizes. Add in a custom desktop background and, hey presto, things are looking pretty slick! (Be sure to hide desktop icons for a cleaner look.)

Caveats and Tech Specs
This does take a bit longer to set up than running Zwift on two separate devices, so make sure you leave enough time before your chosen events to avoid disappointment. I’d also recommend giving things a trial run the night before. It can get pretty tight time-wise if, like us, you get up to ride early in the morning.
Tech-wise, I’m running an old AMD Phenom II I bought back in 2013 and a NVIDIA 1650 Super. That setup handles a single instance of Zwift on ultra and 720p streaming, no problem. Running two instances of Zwift is a bit more of a challenge, and I had to drop the graphics to ‘low’ to get a steady framerate. Once I did that it was all smooth sailing. Streaming was another matter. I found I had to use ‘Desktop Capture’ to get both windows to register in my OBS. (‘Game Capture’ wouldn’t pick up the sandboxed window at all.) That proved too much for my system, though, and completely killed the framerate. Those with a more powerful gaming rig may have more success!
My setup:
- Windows 10
- CPU: AMD Phenom II Black x4 3.4Ghz
- GPU: NVIDIA GTX 1650 Super 4Gb
- 8 GB RAM
I’ve tried to get split-screen running on my Surface Pro 7 (just to see if I could) and the sandboxed Zwift crashes on start-up. I suspect that you’ll want a discrete graphics card to get it working, so bear that in mind. With that said, Zwift is notoriously temperamental and I can’t promise this will work on your machine, whatever the spec!
A further caveat: after installing the latest Windows Feature Update, I encountered a whole host of problems with USB ports not registering properly. This not only stopped the Sandboxed instance of Zwift from connecting via ANT+ USB (causing the app to crash), but also caused various Internet dropouts from my USB Wi-Fi adapter. A quick roll-back to the previous version and everything is hunky-dory. Moral of that story: if it ain’t broke, don’t Windows Update it.
Wrap it up, Chris
We’ve run this setup on group rides, the Thursday TTT, and for a few hours of general riding around Watopia. So far everything seems very stable. We have a large TV linked to the PC and this is a much better option than having one of us on a huge screen and the other on a phone or tablet. It’s also great to ride side by side on the same screen (it certainly makes it easier to cheer each other on, mid-ride!).
So for those who ride with their partner (or children, siblings, friends etc.) but don’t have two large screens, this is a really attractive option. I have a more powerful PC on the way and I am definitely considering this for when we are racing at the same time (hopefully with the option to stream both races from the same machine).
Questions or Comments?
So that’s the long and short of split-screening with Zwift! Drop a comment below to say how you get on or let us know your solutions to zwifting together.
Ride on!

