UPDATE: thanks to Zwift’s update on September 30 2018, custom workouts are now automatically synced across all devices. The following hack is no longer needed!
Have you ever wished you could create your Zwift workouts on one computer and have them available on another computer? Or perhaps you’re just wanting to make sure your painstakingly-created Zwift workouts are backed up? Word on the street is ZwiftHQ has plans to add automatic cloud backup and sync to custom workouts, but we don’t have an ETA on that feature yet. So until that functionality is available in-game, here’s a solution to make it happen.
Before You Start
- Please make sure you backup your entire Zwift directory before doing any of this, just in case!
- Make sure you’ve created a Dropbox account (free) and the Dropbox app is installed on your computer. (This tutorial is based on Dropbox, but there is no reason you couldn’t use any of the other cloud sync tools like OneDrive or Google Drive.)
- You will need to be signed in as an administrator on your Windows PC to complete the steps below.
This is the starting position on my computer, with no custom workouts showing:
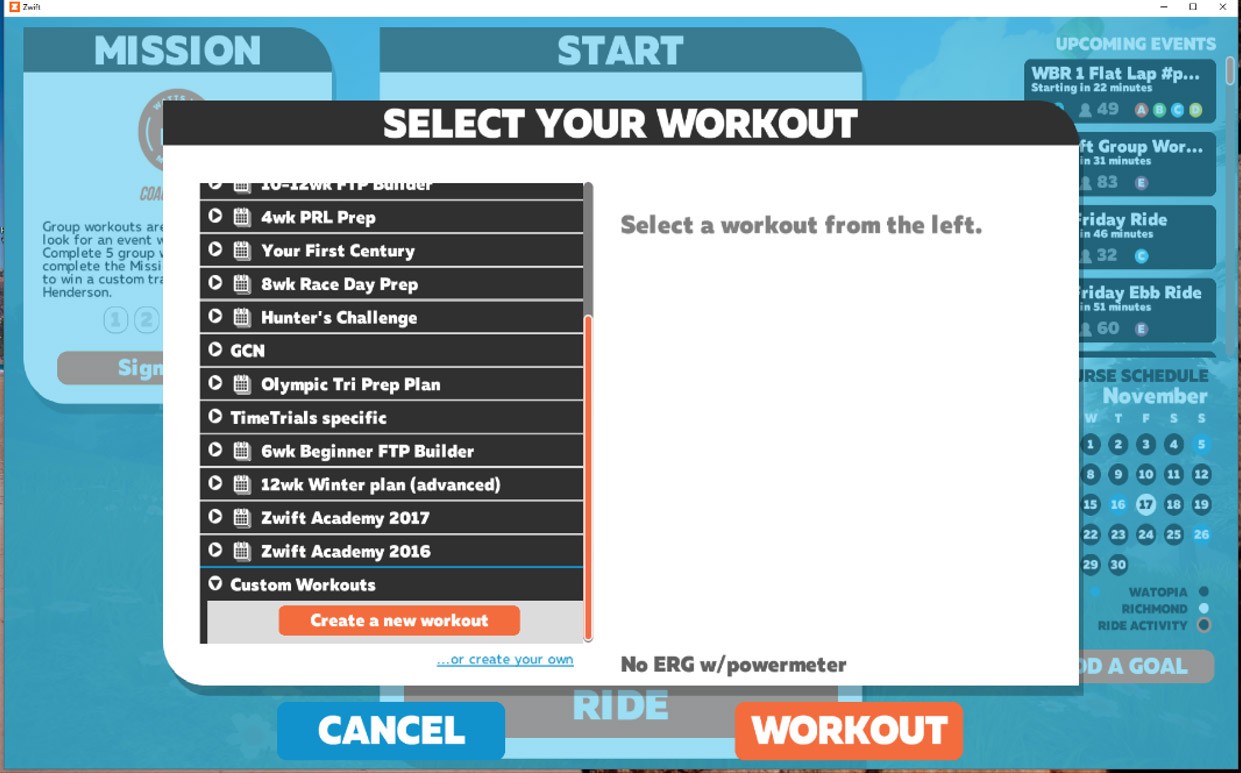
Step 1: Copy Workouts to Dropbox
First you need to open a Command Prompt, this article on ZDnet explains how to do that if you are not familiar.
In the following commands replace USER with your username to get to the correct directory. To see what your username is use this command
C:\>cd %HOMEPATH%
On my PC this then changes me to my home directory and my username is greg as shown:
C:\Users\Greg>
Now create the backup folder in Dropbox.
C:\Users\Greg>mkdir “\users\Greg\Dropbox\Zwift workouts” (or create the folder via Windows Explorer)
From the command prompt copy your workouts from your Zwift folder to the newly-created Dropbox folder. You can do this via drag and drop using Windows Explorer, or with the following command:
C:\Users\Greg>copy \users\Greg\Documents\Zwift\workouts “\users\Greg\Dropbox\Zwift Workouts”
You should then see the files being copied over. Double check the files are there in Windows Explorer, or via this command:
C:\Users\Greg>dir “\users\Greg\Dropbox\Zwift Workouts”
Step 2: Back Up Your Workouts Folder
Create a backup folder in Windows Explorer, or via this command:
C:\Users\Greg>mkdir \users\Greg\Documents\Zwift\backup_workouts
Copy all your Zwift workouts to this folder, as you will delete them in the next step:
C:\Users\Greg>copy \users\Greg\Documents\Zwift\workouts \users\Greg\Documents\Zwift\backup_workouts
Step 3: Delete Existing Workouts Folder
Delete the existing workout folder using Windows Explorer, or via this command:.
C:\Users\Greg>Rmdir \users\Greg\Documents\Zwift\workouts
Step 4: Point Zwift to Your Dropbox Folder
And finally the clever bit to link the Zwift workouts folder to your newly backed up one in Dropbox. You will need to use the command prompt for this!
mklink /J C:\Users\Greg\Documents\Zwift\Workouts “C:\Users\Greg\Dropbox\Zwift Workouts”
Where the “Zwift Workouts” Directory in Dropbox exists and the one in Zwift does NOT exist.
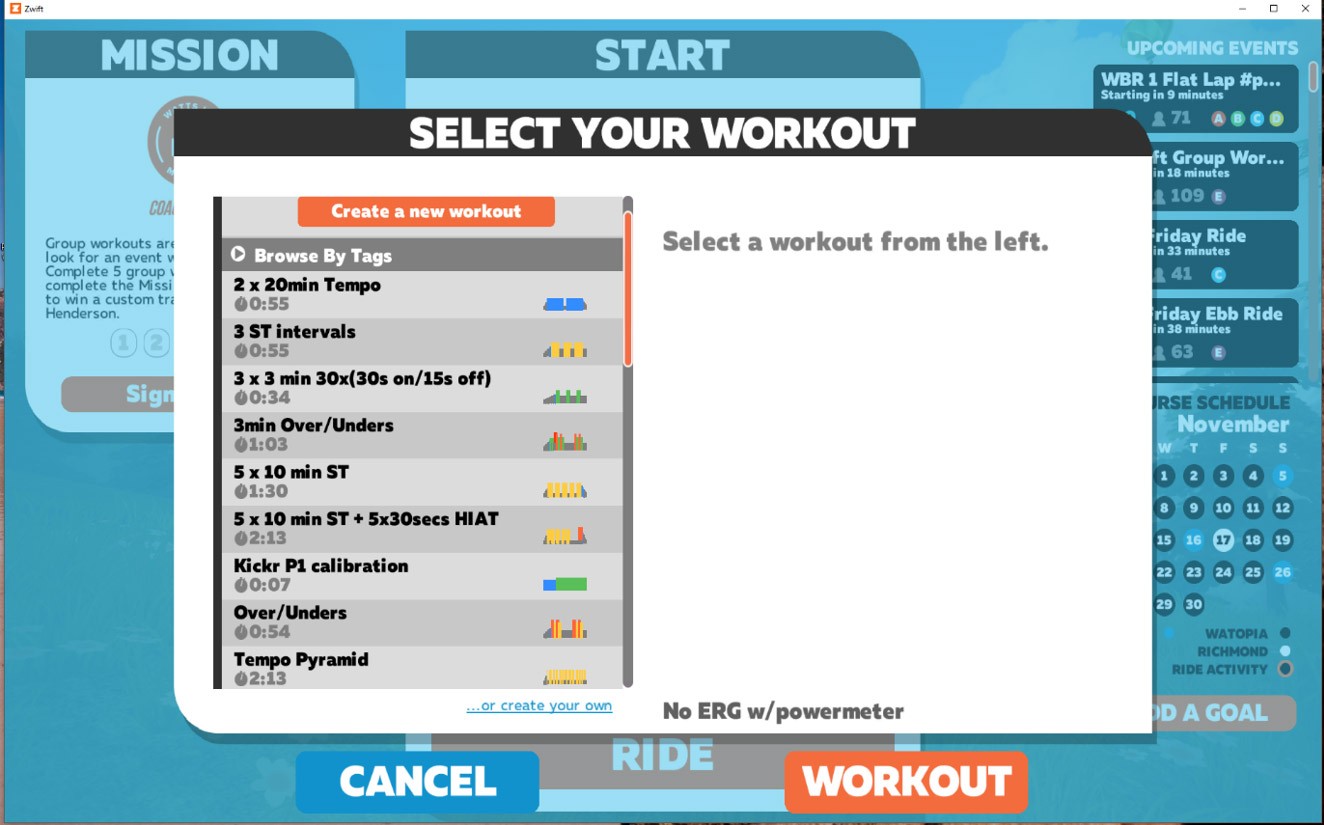
And there you have it, all my custom workouts are now backed up and available to be shared on other devices!
Follow the same steps above on other computers which run Zwift and use the same Dropbox account, and you can have one set of workout files automatically synced across all systems.