Since Zwift workout intervals are generally based on percentages of your FTP, it is important to have your FTP set correctly so your workouts will have the proper level of difficulty.
Set your FTP too high, and your workout will be too tough. Set it too low, and it will be too easy!
There are actually several ways to change your FTP in Zwift. Here’s how each method works.
Method 1: Setting Your FTP via a Test (Preferred)
Testing is the most accurate way to determine your current FTP. But be warned: FTP tests require a maximal effort, which is always a challenge!
Zwift’s FTP tests can be found under Workouts>FTP Tests. You can get to the workouts screen by clicking “Training” from the startup screen, or hitting the “E” key on your keyboard in game.
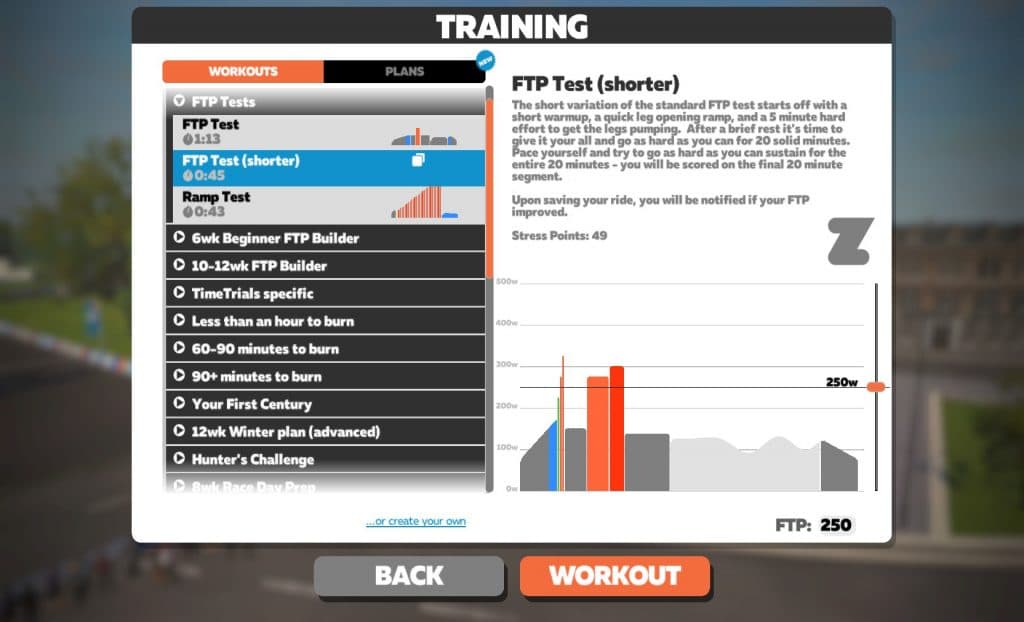
There are three tests available. The first two (“FTP Test” and FTP Test shorter”) are “traditional” FTP tests in which you will put out a maximal 20-minute effort after warming up.
The third (“Ramp Test”) is a shorter effort which starts easy then ramps up in 20-watt increments every minute. The challenging portion of this test is typically 4-8 minutes long. Learn more about taking a ramp test >
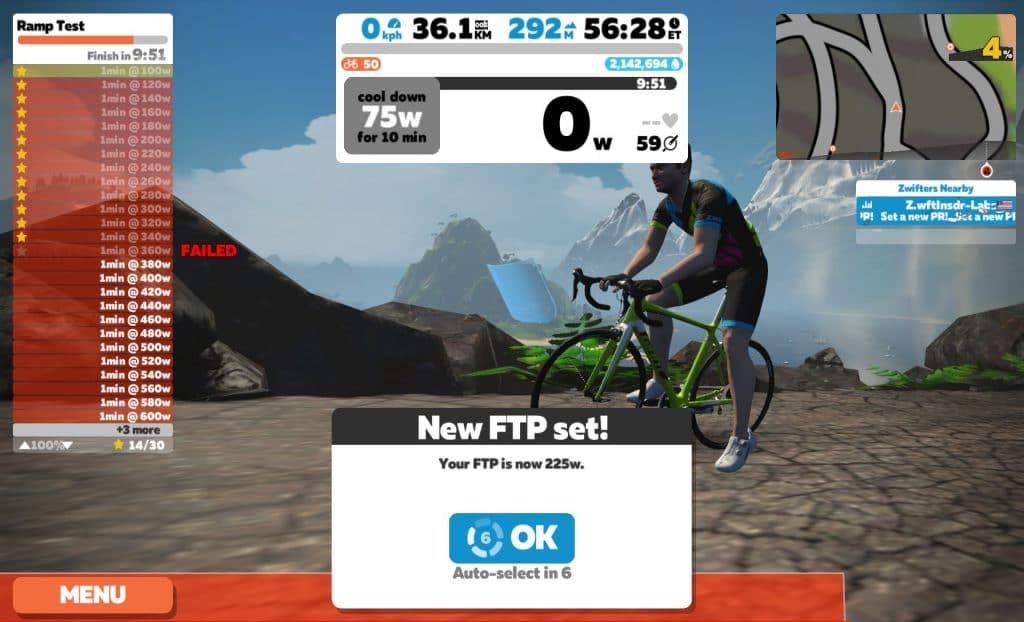
Whatever test you choose, the game will prompt you to save your newly-tested FTP value once the test is complete.
Method 2: Manually Setting Your FTP
You can easily change your FTP to any number you’d like. This can be done in two different places, both only available from within the Zwift game.
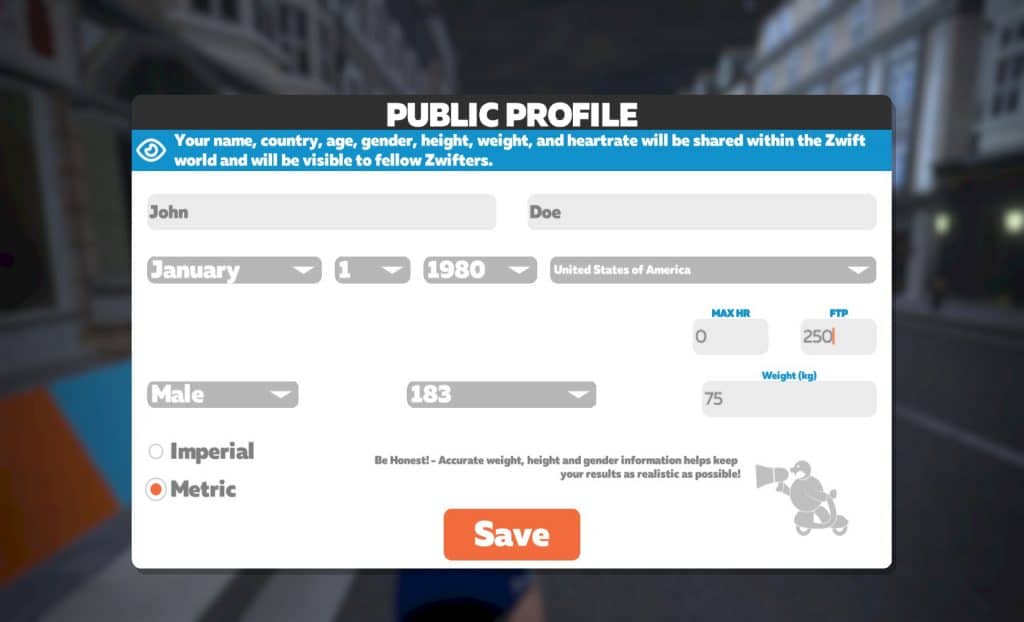
The first place you can adjust your FTP is under your profile. To get there, click “Menu” while in game, then click the edit icon next to your profile info at the top-right. Adjust your FTP, then click to save.
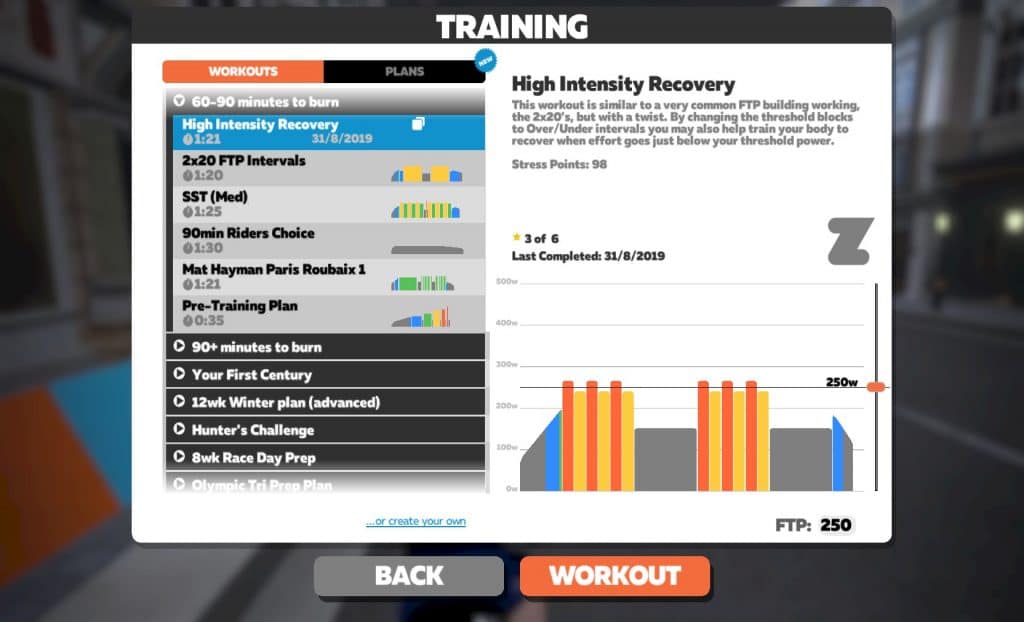
The other place your FTP can be adjusted is from the workout picker. Select any workout, then change the FTP number at the bottom-left. As soon as you change the number, your new FTP value will be saved.
Method 3: Setting Your FTP via Zwift’s Auto-Detection
Zwift automatically tests your FTP on every ride, prompting you if an increase is detected. Your FTP value is calculated at the end of your ride as 95% of your highest 20-minute average power.
Example: if your FTP is set to 270 watts, and you averaged 307 watts for 20 minutes in a Zwift race, the game would prompt you with the screen below when you finished your ride:
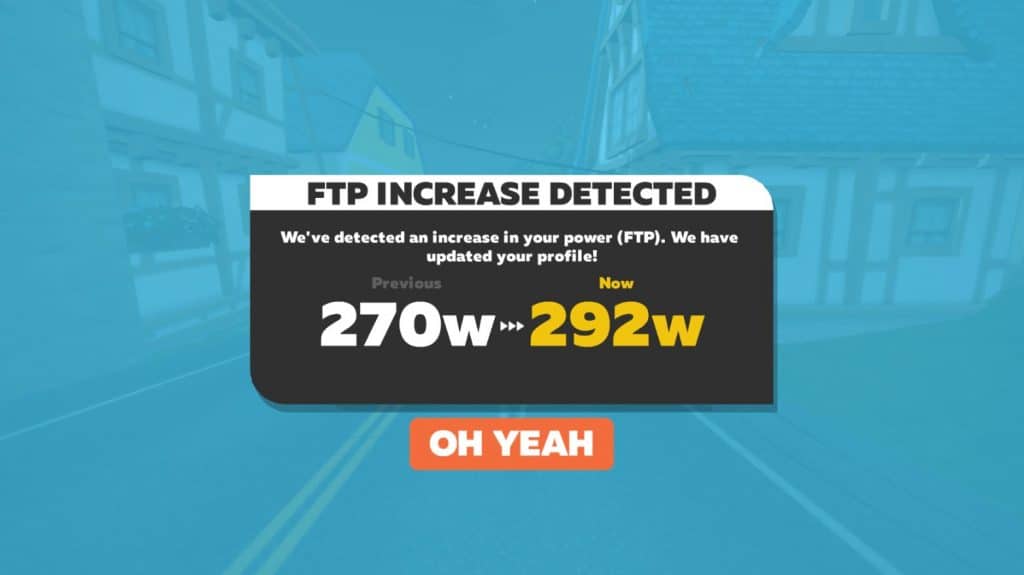
Just hit “Oh Yeah” to save your new FTP. And of course, hit F10 to take a screenshot so you can share your new FTP on Zwift Riders Facebook and other social media. 😃